1. Download and install Bulk Image Downloader and the BID Browser Extension
We'll be using Bulk Image Downloader (BID) to download the images. Download Bulk Image Downloader from here and install it. You can use the unregistered version for free. BID 6.22.0.0 or later is required - earlier versions of BID will not work correctly with onlyfans.
BID must also be integrated with your browser by installing the appropriate BID browser extension from here.
For best results please use BID with Google Chrome or MS Edge Chromium. Using other browsers (like Firefox) can cause endless "captcha wrong" errors when trying to log in to onlyfans using BID's internal browser.
2. Browse to the onlyfans page containing the images or videos you want to download
In this example we've browsed to the photos page of a famous DJ. Note that the technique described in this guide works on video files too - we could have browsed to the videos page if we wanted just videos, or to the "all" page for all videos and photos. We want to download all the images as seen in the image below:
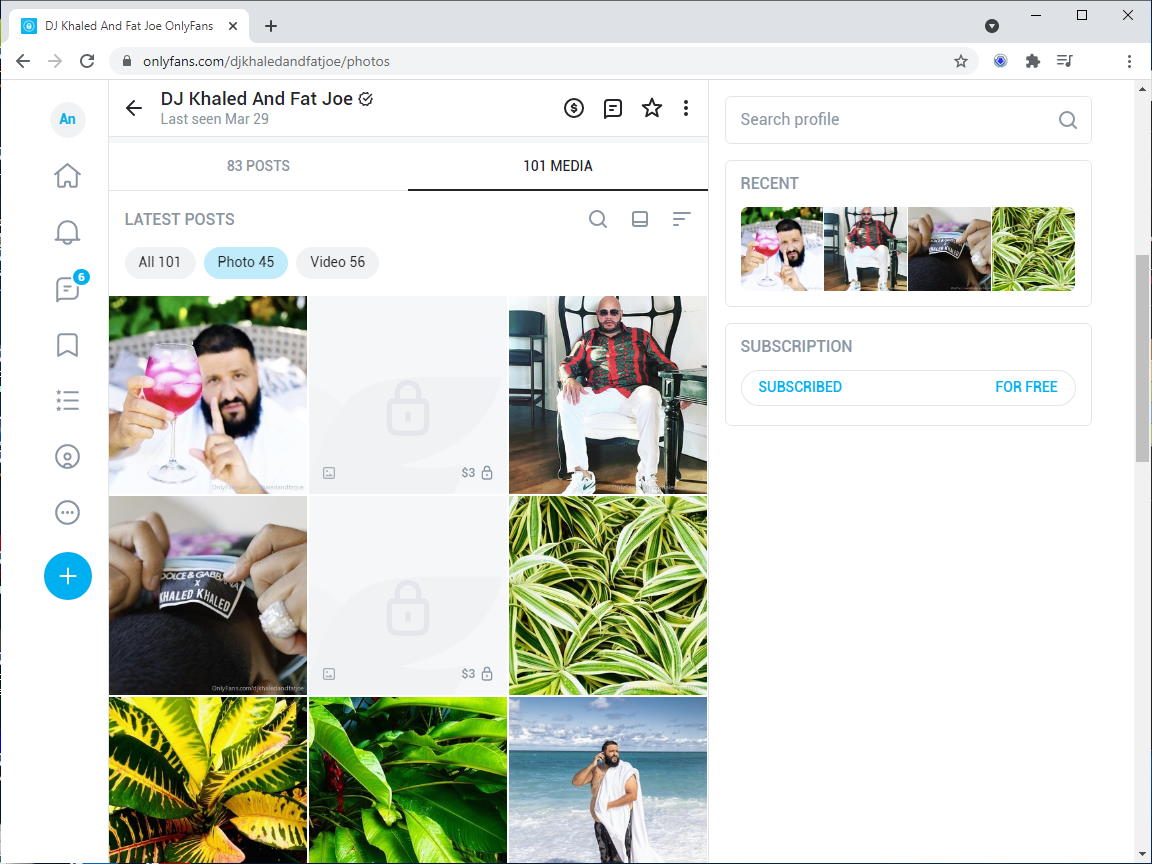
Note that BID can only access unlocked images. In the picture above we can see some images require payment to be unlocked.
The first time you attempt to download from onlyfans, you must launch BID from your browser by clicking on the "BID" toolbar button at the top right of the screen and selecting "Open with BID":
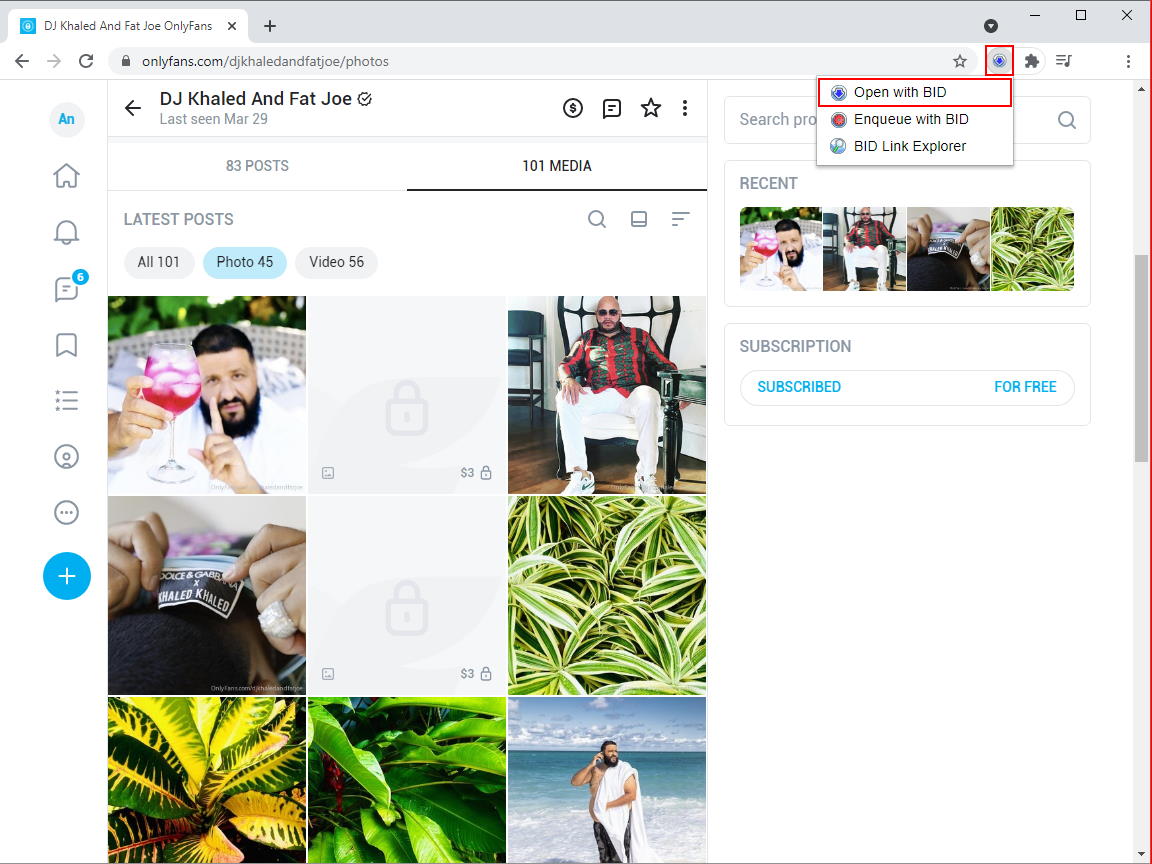
If you don't see the BID toolbar button then click on jigsaw button at the top right and then click the "pin" button next to the Bulk Image Downloader extension.
You can also right click inside the page and select "Open Current page with BID":
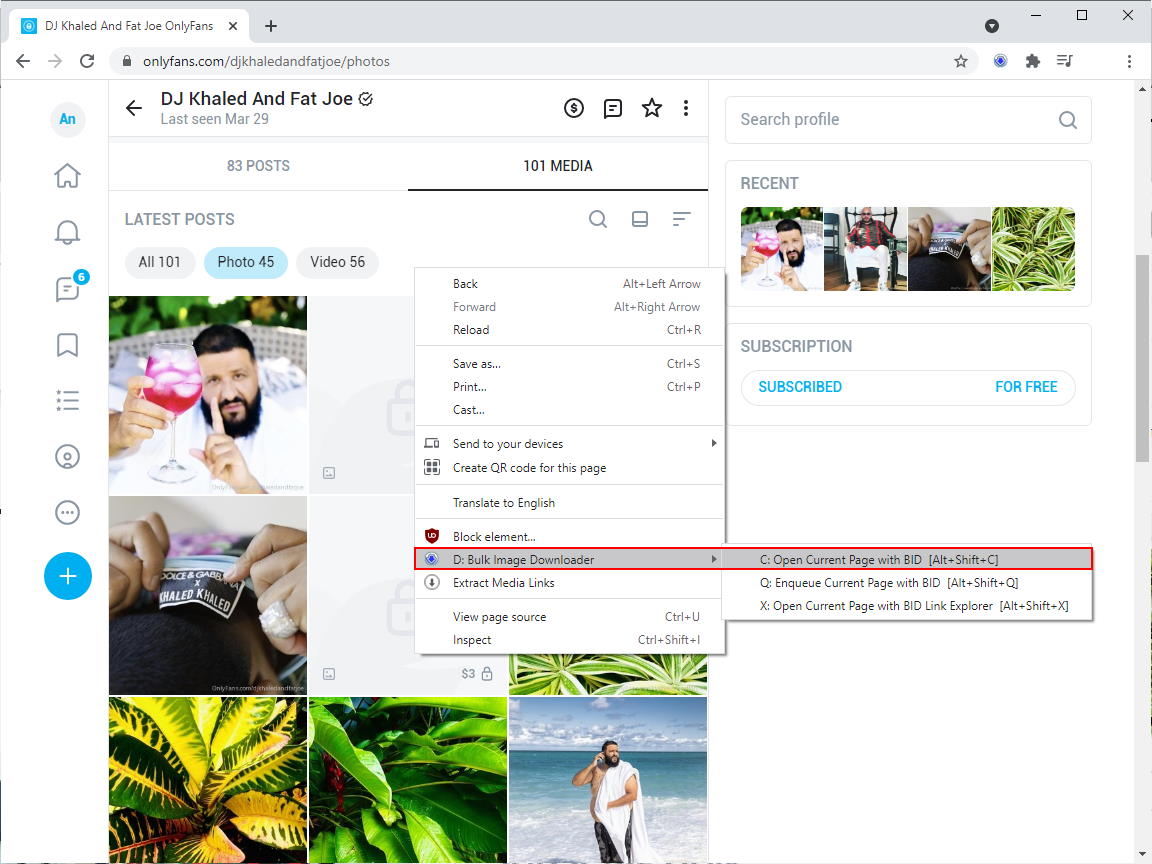
3. BID opens and scans the page for images
BID will start automatically and begin loading the selected page using its internal browser. BID will almost always fail to detect any images or videos the first time you do this (BID will appear to be loading pages but will eventually return with no images found). This is because BID's internal browser is not logged into the site. With most other sites BID can automatically log its internal browser into the site by reading cookie information from the your web browser. This doesn't work with onlyfans unfortunately.
If you see that BID has not found any images, press Ctrl+Alt+L (from within BID) to open the current URL using BID's internal browser (or select BID Menu->BID Site Login):
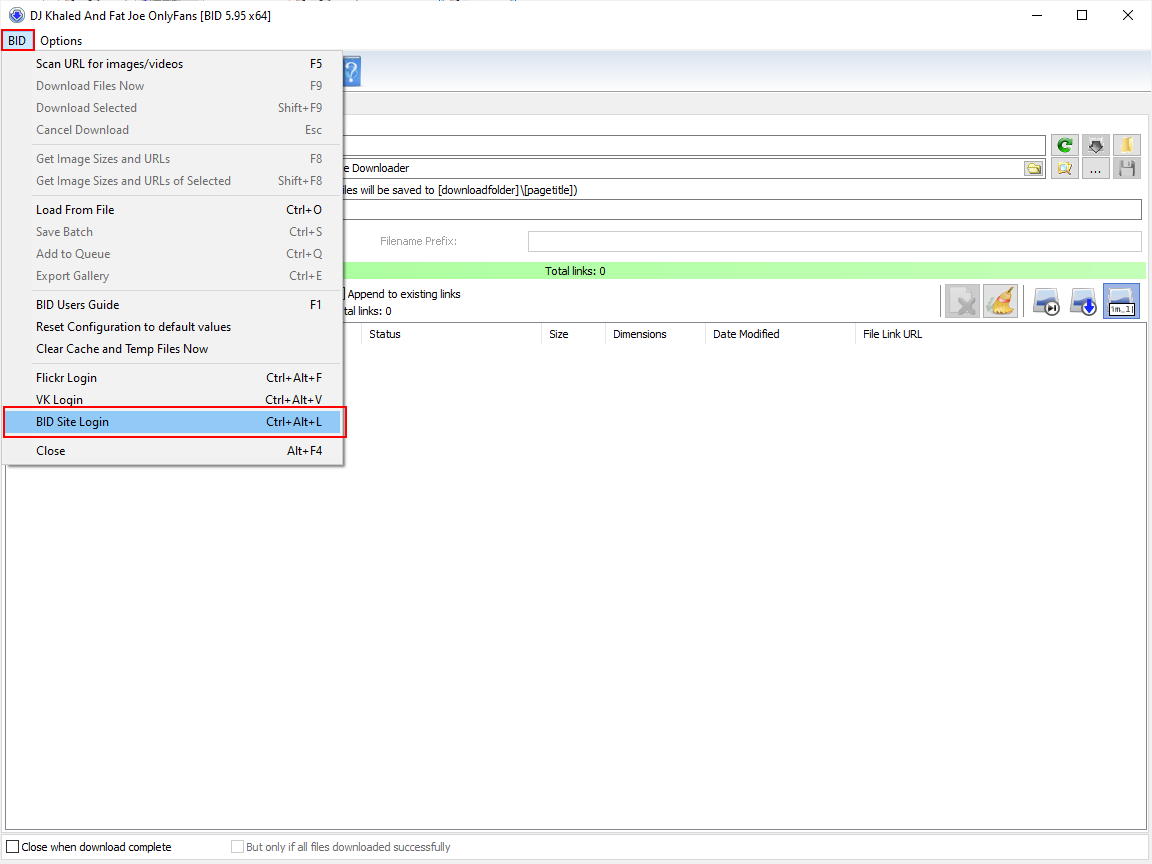
The onlyfans page will open in a new special window using BID's internal browser. Log into onlyfans from this page in the special browser. If you don't already see the login prompt, you'll have to click on the "user icon" on the top left and select "Login".
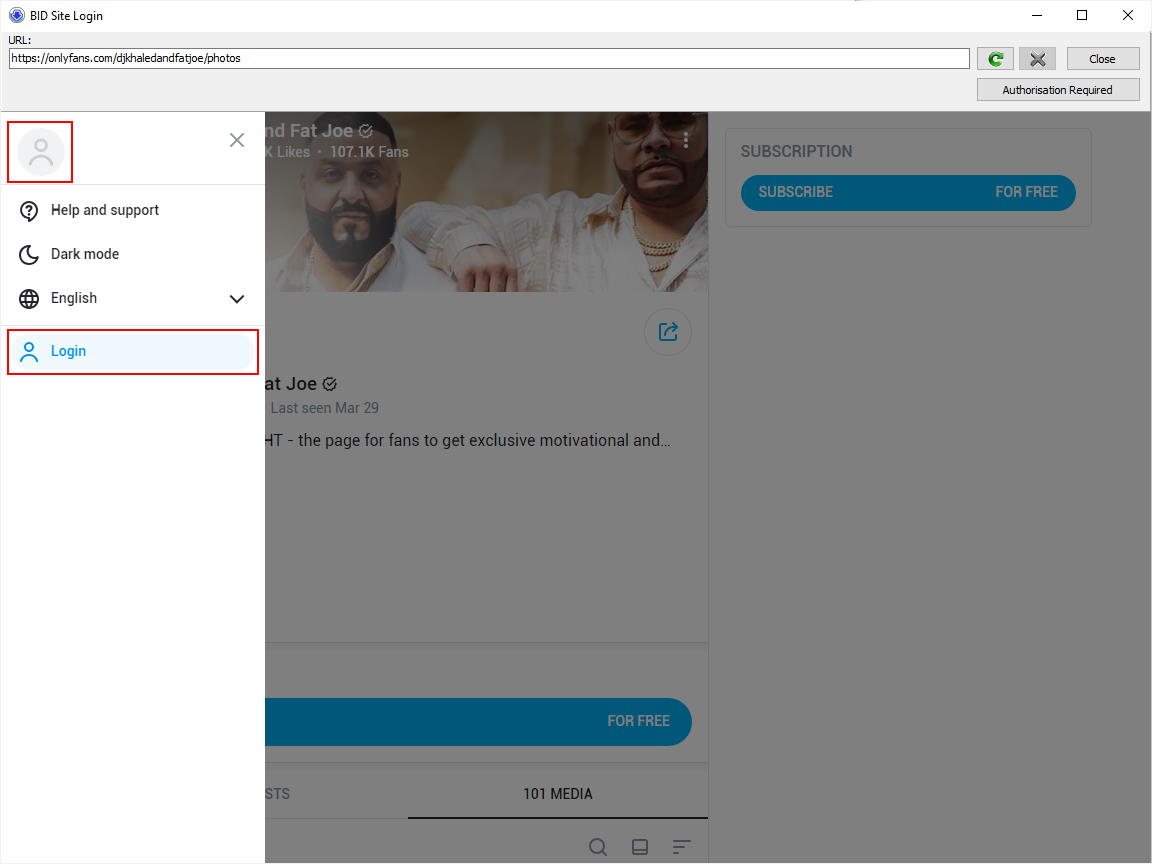
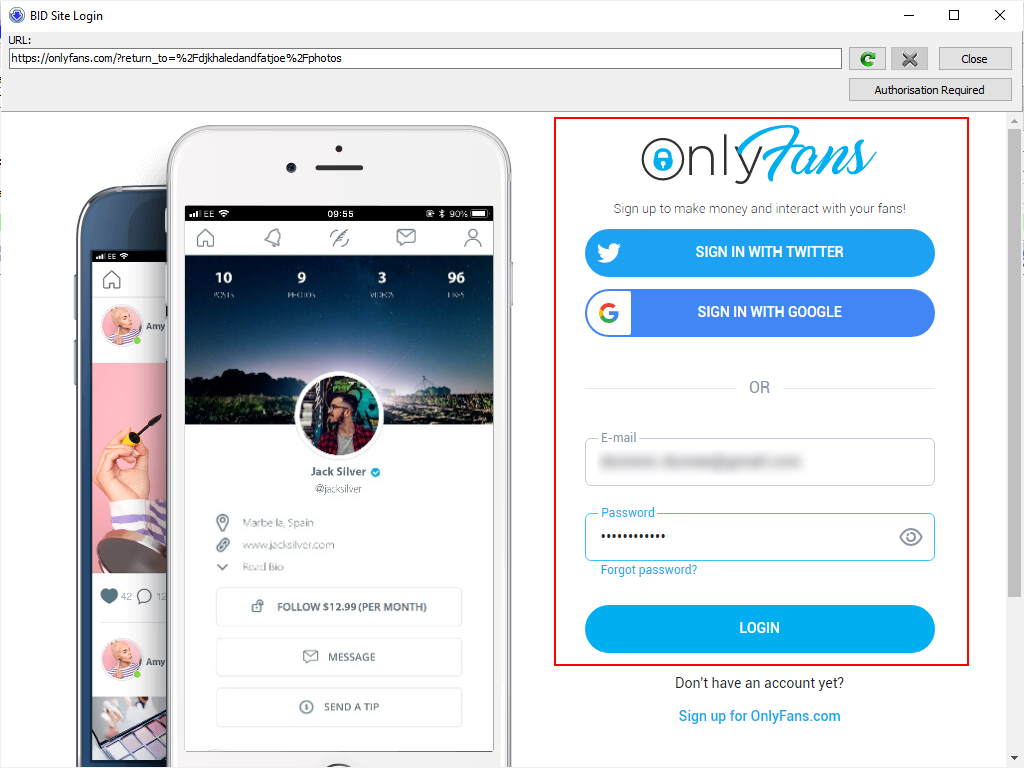
Once you're logged in, close this special browser window and click on the "Scan" button in BID to reload the page (or press F5). This time BID should detect and display all the images and video links it's found. Note that any video files located will be displayed as "jpg" files in the scan results but they will still be downloaded as mp4 files.
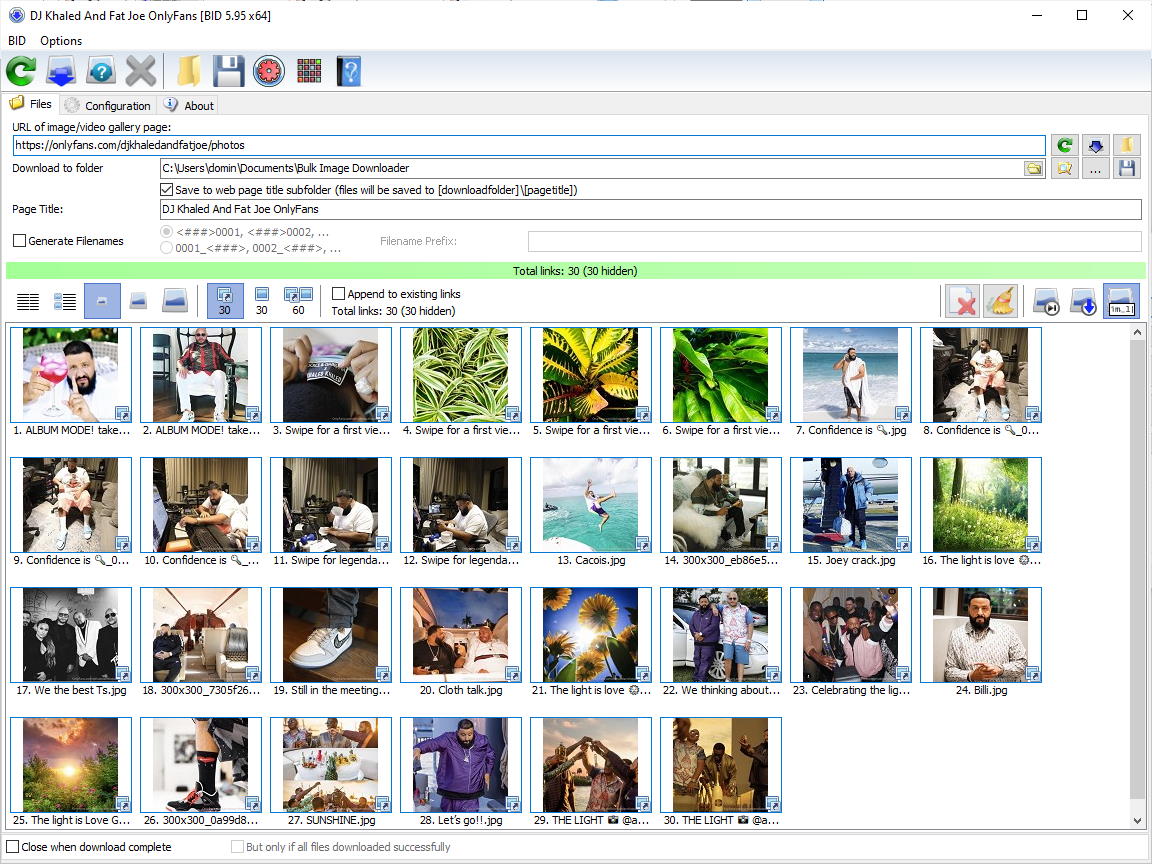
By default BID will stop loading after 20 pages, so it may not find all the images in a very large gallery. You can increase the number of pages BID loads on the "Configuration" tab - If BID is not locating all of the images in your gallery, change the "max pages to load" setting on the configuration tab to increase the number of pages and try again. Setting this value to 0 will make BID load every page it finds, but beware it may get caught in an endless loop.
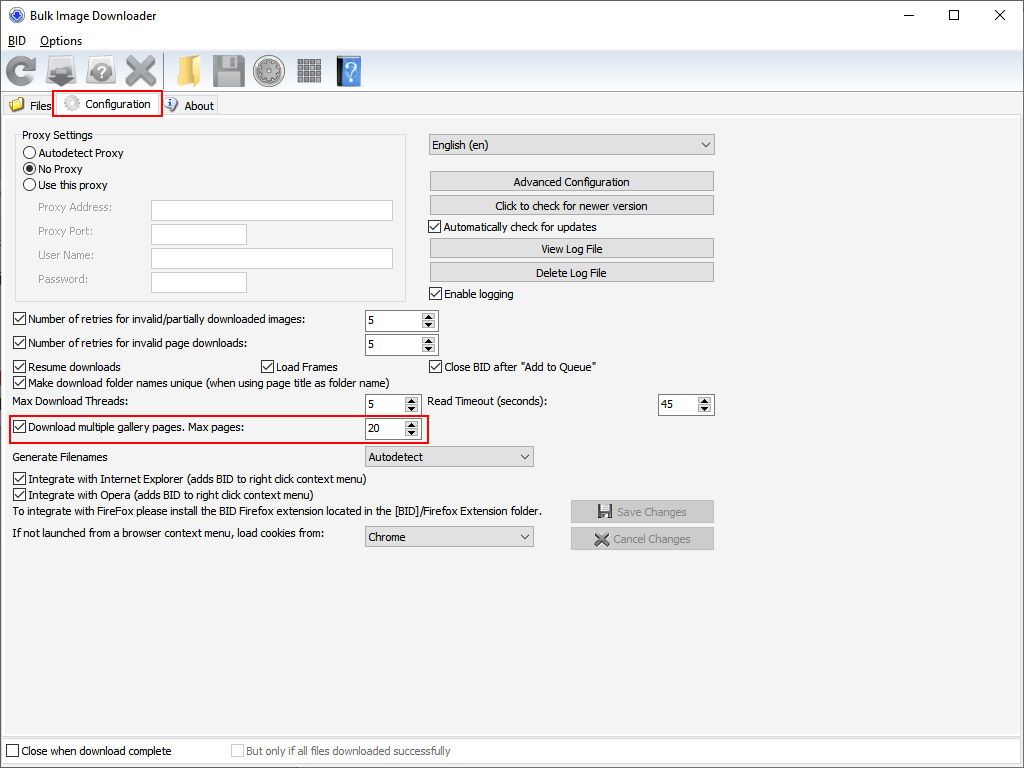
As we want to download FULL SIZED images, make sure that the BID filter is set to "thumbnailed images only" - this will make BID display only thumbnailed images in its results list, but it will follow these links to locate the full sized images when it downloads. Press Alt+1 or click on the "thumbnailed image only" button:
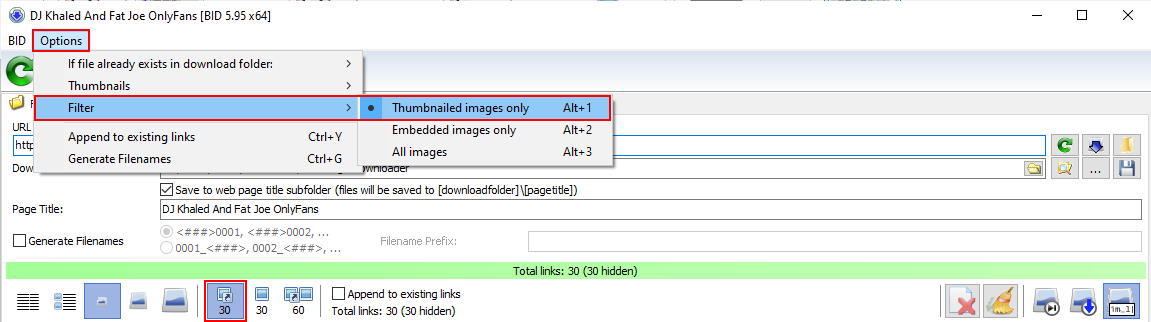
In this example we can see there are 30 "thumbnailed" images in this gallery. On the web page it said there were 45 photos. The missing 15 photos in this example are located in locked posts that require payment to access.
Preview full sized images by double clicking on the "thumbnail" image in the list. Select a range of images by holding down the shift key when clicking. Select individual images by holding the ctrl key while clicking. Delete unwanted images from the list by selecting one or more and pressing the "Del" key.
4. Click on the Download button to begin downloading
Click on the "Download" button ( ) to begin downloading the images. As images are downloaded successfully they are removed from the list.
) to begin downloading the images. As images are downloaded successfully they are removed from the list.
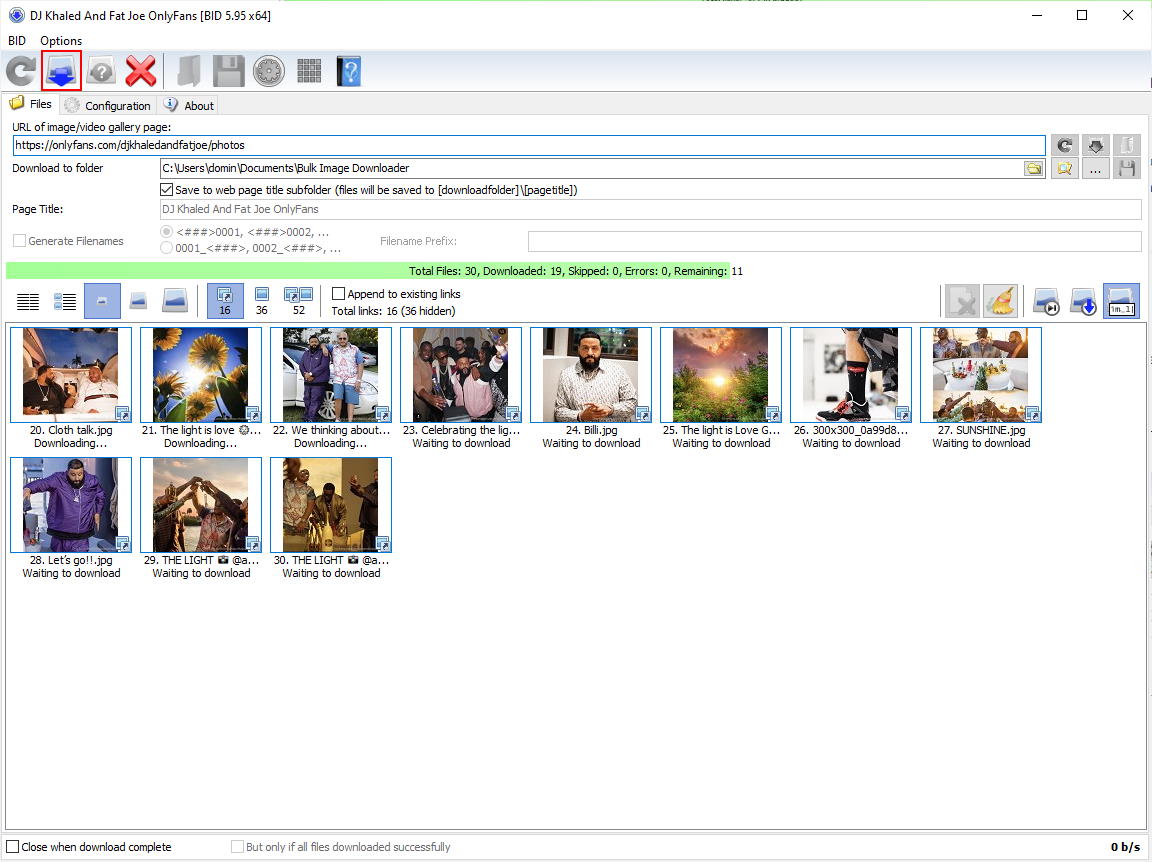
To download only the selected images, hold down the shift key when clicking on the "Download" button, or press Shift+F9.
Click on the "Explore selected folder" button to open the current download folder with Windows File Explorer:

5. Downloading additional galleries from onlyfans
After the successful completion of step 4, BID should be able to process other onlyfans pages without requiring to be logged in again.
For best results we recommend that you keep the BID window open once downloading completes. Instead of opening a new BID instance from your browser, drag page links into the existing BID window or copy and paste new onlyfans page links directly into it for scanning.
If you open more than one BID window to process onlyfans pages then BID will likely be logged out of the site automatically. To prevent this don't open more than one BID window when downloading from onlyfans. This can also cause you to be logged out of onlyfans in your browser.
To check if you're still logged in on your browser, just reload the page (or press F5) and check if you're still logged in. If not, log into onlyfans using your browser again.
If BID has been logged out you'll have to use the "BID Site Login" (Ctrl+Alt+L) function again to log BID's browser into the site.
6. Downloading from Onlyfans "messages" page
Click on the person whose messages you want to view, then click on the "gallery" button to view the messages in gallery form:
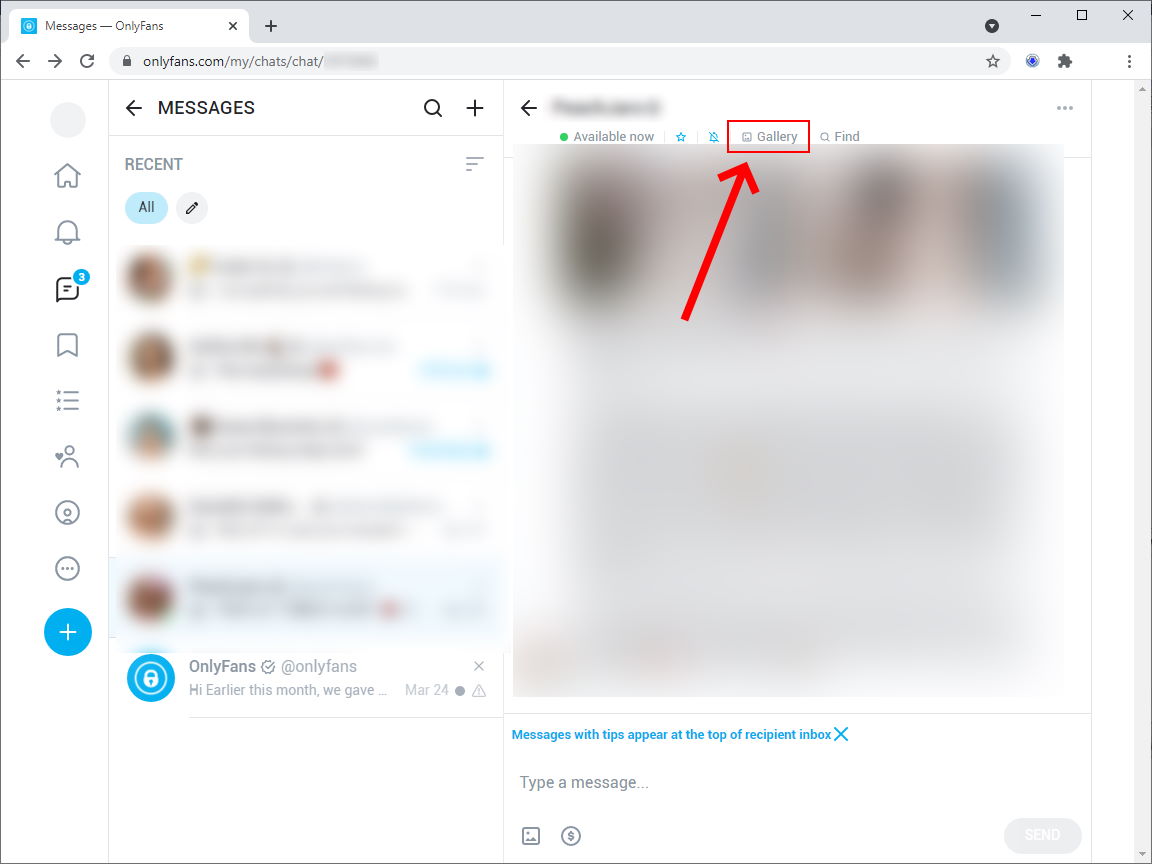
Launch BID from the gallery page that appears using the BID browser extension:
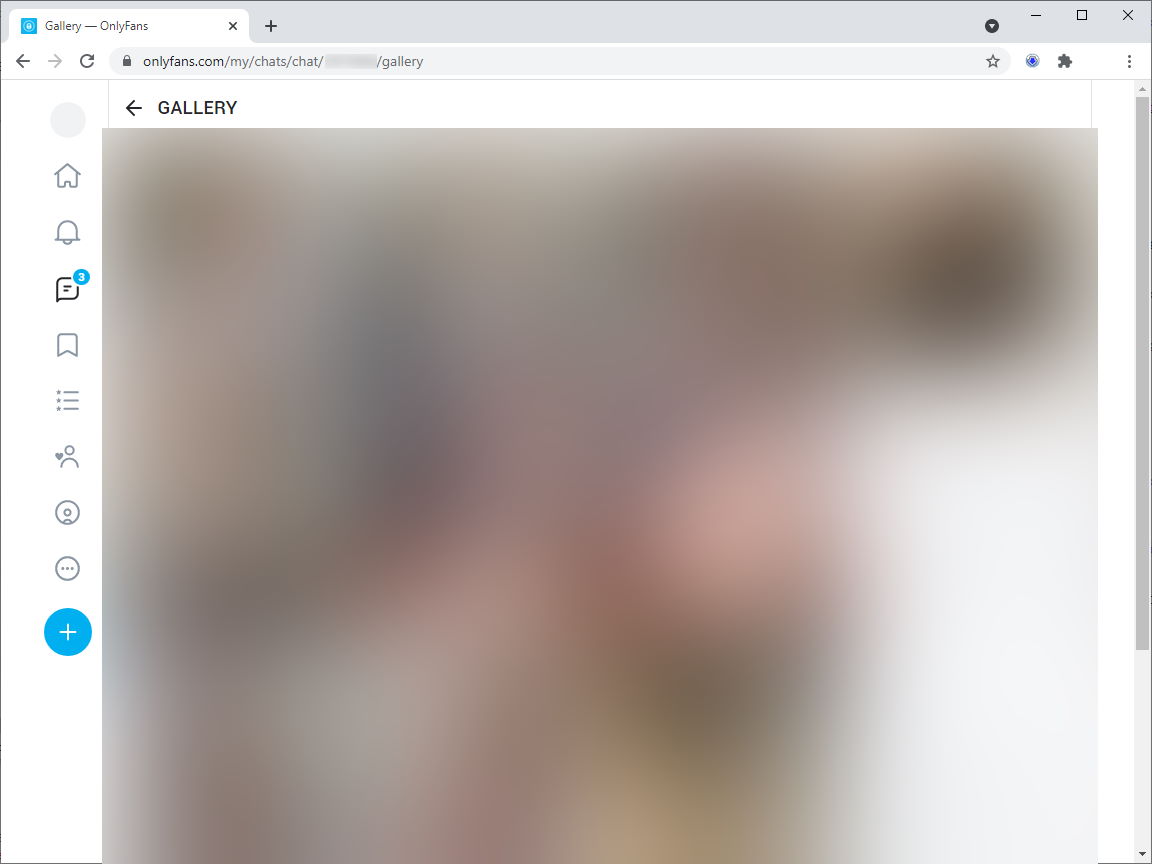
7. Downloading purchased content
If any instances of BID are currently active, close them before continuing.
BID doesn't have a way to detect if you're viewing your "Purchased" items as the URL remains "https://onlyfans.com". To make BID load and process the "Purchased" page enter the following URL into BID (note the "#purchased" fragment identifier):
https://onlyfans.com#purchased
This will make BID auto click the "Purchased" tab when loading the page with its internal browser, thus making this content available to BID. Note that this only works with BID 6.22 or later.
There's a lot more to BID than we've shown you here. Please refer to the BID User's Guide for more details.